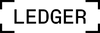リカバリーフレーズを使用しての復元(2.40.2)
リカバリーフレーズでの復元はLedger Liveに接続しなくても可能ですがLedger Manager Bitcoin等、Chromeのアプリ(旧アプリ)からLedger Liveに移行する場合は下記手順を参考に進めてください。
最新版のLedger Liveはこの画面からダウンロードして、お使いのPCに合ったOSバージョンをインストールしてください。
https://www.ledger.com/ledger-live/download

Ledger Liveを起動
「はじめる」から開始

利用規約が表示されます。
確認したら両方にチェックを入れてLedgerアプリを設定に進みます。

次にどのデバイスを接続しますか?という画面が出てきます。
使用するデバイスを選択してください。

次の画面では初めて使いますか?それともリカバリーフレーズを持っていますか?という選択肢が出てきます。
今回はリカバリーフレーズでの復元ですので、「リカバリーフレーズをすでにお持ちですか?」の中から下の「新しいデバイスでリカバリーフレーズを復元」を選択します。

※よく誤認されるパターンで、「NanoSを初めてお使いですか?」の項目の新しいNanoSをセットアップをクリックして、画面のまま進めてしまう例がございますが、それは最初の初期設定を行う場合であり、そのまま作業しても全く別のウォレットが生成されるだけなのでご注意ください。

ポップアップ画面の注意を確認し、続行を押してください。
OK,準備完了のボタンから次に進みます。


Ledger側が外部で生成されたリカバリーフレーズについて保証する事はないという注意喚起です。
了解の上、次に進んでください。
デバイスの操作方法についてです。

1.Nanoの電源をオンにする
Ledger nano S 本体とUSB ケーブルを取り出しPCに繋ぎます。
※USB ケーブルは付属のものをお使いください。充電専用ケーブルでは接続できません。
2.デバイスの画面をチェック
画面上の指示を読んで、お使いのデバイスの操作方法をご紹介します。
「Press both buttons to begin( 両方のボタンを押してスタート)」という文字が表示されるので本体の上部にある2 つのボタンを同時に押します。
” ボタン” の説明が流れます。「左ボタンは【戻る】右ボタンは【進む】両ボタン同時押しで決定」確認しましたら両方のボタンを同時に押し、次に進みます。
3.「Restore from recovery phrase」を選択する
両方のボタンを同時に押して選択を確認します。
注意※デバイスのバージョンによっては「configuer as new device」といった表示になっています。チェックマークがある側のボタンを押してください。
またこのタイミングで左のボタン、もしくは×マーク側のボタンを押すとリカバリーフレーズを使用したウォレットの復元が可能です。
もし本体が壊れてしまい、復元が必要な時は左のボタンを押して進めていってください。
4.デバイスの手順に従う
次画面で本体を操作しながらPINコードを設定します。
操作方法について確認したら次のステップへお進みください。
PINコード
PINコードについての説明です。デバイスを操作しながら行ってください。

Nコードは、セキュリティの第一段階です。Nanoと日秘密鍵へのアクセスを保護します。
PINコードは4~8桁の長さで設定してください。
✓PINコードは自分で選び、秘密にしなければならないことを理解しました。
チェックを入れてPINコードの設定のボタンを押します。

1.PINコードを選択
PIN コード ( 暗証番号 ) の設定に入ります。「Choose a PIN code (PIN コードを選択する)」と画面に出てきたら、両方のボタンを同時に押します。
左右のボタンを押して桁を変更し、両方のボタンを押して桁を有効にします。
左のボタンを押すと数字が下がって行き、右のボタンを押すと数字が上がっていきます。
最低4 桁以上の設定が必要になります。
チェックを選択してPINコードを確認します。
×を選択して、数字を消去します。
2.PINコードを確認
PIN コードの設定が終わると「Confirm your PIN code (PIN コードを確認する)」の文字が出てきます。
ここでまた両方のボタンを同時に押します。設定したPINコードを再度、入力して確認してください。
PINコードが決まったら次のステップへ

次にリカバリーフレーズの入力に進みます。

リカバリーフレーズはご自身で最初にLedgerをセットアップした時にバックアップした秘密の言葉のリストです。Ledger側でお客様のリカバリーフレーズのバックアップを保持していないといった文言です。
チェックを入れて本体側でリカバリーフレーズを入力します。

1.リカバリーフレーズを用意してください。
お手元に復元したいリカバリーフレーズを用意ください。
2.リカバリーフレーズの長さを設定してください。
リカバリーフレーズの長さを選択してください。
Ledgerにおけるリカバリーフレーズは24つですので、それ以外の長さは使用しません。
(Ledger以外のハードウェアウォレットから復元する場合はその時に使用した物と長さを選択してください。)

3.Word #1を入力...
右または左のボタンで選択して、最初の文字またはWord #1を入力します。
両方のボタンを操作して、それぞれの文字を入力してください。
4.Word #1を確認...
#1に該当するアルファベットを1文字ずつ入力していくと候補となる英単語が出てきます。
ボタンを操作して該当する単語が出てきたら両方のボタンを押して#1を確定させてください。
5.すべての単語を同様の手順で確認しましょう!
これらの操作を#1~#24まで行います。

全て入力が終わったらデバイス上はProcessの表示が出てきます。
Your device is now readyの表示が出てきたらPC画面の次の画面のGenuine checkに進みます。
正規品チェック
お使いの本体が正規品かを確認します。Nanoをチェックするのボタンを押してください。


接続を促す画面が出てきたら一旦デバイスを繋ぎなおすか、デバイスのYour device is now readyから右ボタンを押してダッシュボードを表示するメニューに移動して両方のボタンを押してください。
しばらくするとAllow ledger Managerの表示がデバイス側に表示されるので、再びボタンを押してください。

復元時はデバイス内にアプリが入っていませんので、サイドバーの管理を開いてアプリをインストールしてください。